М О Д У Л Ь 1.
1. Ознайомлення із Е-посібником. Всі дії (коментувати,
створювати закладки, виділяти), які Ви будете виконувати з Е-посібником
зберігаються у архіві (zip-файл). Необхідно робити це у кожному модулі. Це один із доказів вашої роботи по курсу Intel v.10.2
2. Створення папок Portfolio.
3. Збереження профілю
персонального електронного посібника.
4. Створення власного блогу.
Хід виконання
1.
Ознайомлення із Е-посібником. Всі дії (коментувати,
створювати закладки, виділяти), які Ви будете виконувати з Е-посібником
зберігаються у архіві (zip-файл).
КОМЕНТУВАННЯ.
А) Виділіть слово/речення, яке хочете прокоментувати (для
цього натисніть ЛКМ і потягніть вправо до кінця слова/речення).
Б) Вгорі натисніть на значок ![]() «Додати коментар». З’явиться вікно для
введення коментаря.
«Додати коментар». З’явиться вікно для
введення коментаря. 
В). Введіть коментар і натисніть кнопку Save. Тепер
при наведенні на раніше виділене слово/речення (червоне на малюнку) буде
підсвічуватися Ваш коментар ![]() .
.
СТВОРЕННЯ
ЗАКЛАДКИ.
А) Виділіть слово/речення, яке буде закладкою (для
цього натисніть ЛКМ і потягніть вправо до кінця слова/речення).
Б) Вгорі натисніть на значок ![]() «Додати закладку». Тепер, якщо Ви натисните
вгорі на «Закладка» в меню – з’явиться раніше створена закладка, а
слово/речення буде виділене кольором (див. Рис.1.).
«Додати закладку». Тепер, якщо Ви натисните
вгорі на «Закладка» в меню – з’явиться раніше створена закладка, а
слово/речення буде виділене кольором (див. Рис.1.).
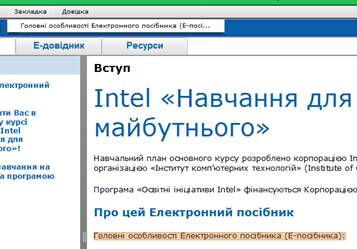
Рис.1. Створення закладки
ВИДІЛЕННЯ
ТЕКСТУ КОЛЬОРОМ.
А) Натисніть вгорі на значку ![]() та виберіть колір (наприклад, синій), яким
хочете виділити текст
та виберіть колір (наприклад, синій), яким
хочете виділити текст ![]() .
.
Б) Виділіть слово/речення, яке необхідно виділити
кольором (для цього натисніть ЛКМ і потягніть вправо до кінця слова/речення).
В) Вгорі натисніть на значок ![]() .
Текст буде виділений синім кольором.
.
Текст буде виділений синім кольором.
2. СТВОРЕННЯ ПАПОК PORTFOLIO. (Вправа 3.
Модуль 1. Е-посібника).
А) Створіть папку Portfolio_«Своє прізвище»_«Своє
ім’я» (наприклад, Portfolio_Natalia_Ivanenko).
Б) У цій папці зробіть усі папки згідно Вправи 3.
Модуль 1. (див. Рис. 2).
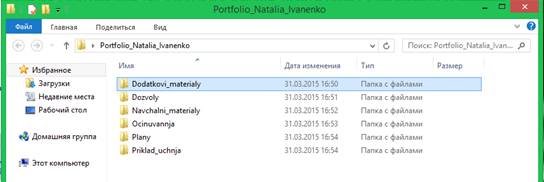
Рис. 2. Створення папок Portfolio
3. ЗБЕРЕЖЕННЯ ПРОФІЛЮ ПЕРСОНАЛЬНОГО
ЕЛЕКТРОННОГО ПОСІБНИКА. Опція в
меню Файл/Зберегти (або Зберегти як…) дозволяє зберегти вашу роботу та
налаштування вашого Е-посібника між робочими сесіями. Коли ви зберігаєте ваші
налаштування, Е-посібник автоматично створює заархівований ZIP-файл з вашим
профілем (зберігаємо у
Dodatkovi_materialy див. Рис. 3.). Коли ви повторно відкриєте Е-посібник
після того, як зберегли налаштування попередньої сесії, ви можете завантажити
ваш ZIP-файл та відновити всі налаштування (виділення тексту, зручний для вас
розмір штифту, закладки, ваші коментарі тощо), а також всі ваші відповіді на
запитання. Саме тому ZIP-файл ви маєте зберігати під
одним і тим же ім’ям (наприклад, Natalia_Ivanenko.zip) після завершення роботи
з Е-посібником наприкінці кожного модуля.

Рис. 3. Збереження профілю
Для того, щоб відкрити раніше створений профіль
виберіть Файл/Відкрити (див. Рис. 4.) та натисніть Open File (Открыть).
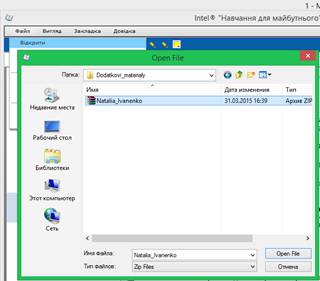
Рис. 4. Відкривання раніше створеного профілю
4. СТВОРЕННЯ ВЛАСНОГО БЛОГУ.
А)
Для створення власного блогу реєструємося на gmail.com
(рис. 5). Натискаємо на кнопку «Создать аккаунт». Якщо
створена поштова скринька на gmail.com перейдіть до пункту Г).

Рис. 5. Створюємо електронну скриньку на gmail.com
Б)
Заповнюємо поля для реєстрації і натискаємо «Далее» рис.5.
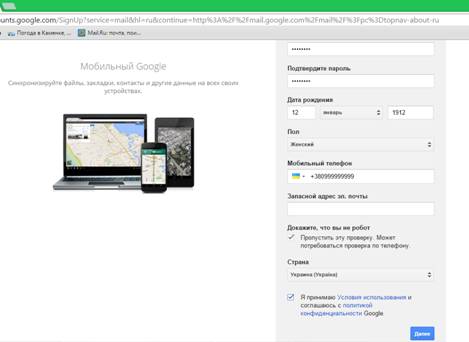
Рис. 6. Реєстрація
В)
Натискаємо кнопку «НЕТ» (пізніше можете створити свій профіль Google+). Натисніть
«Перейти к сервису Gmail»

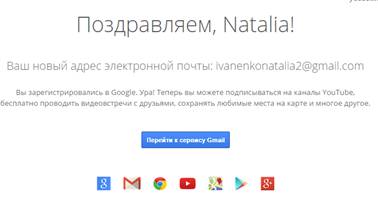
Г)
Виберіть в правому верхньому кутку «Сервисы» ![]() .
У вікні, що розкриється виберіть «Еще», а потім значок Blogger
.
У вікні, що розкриється виберіть «Еще», а потім значок Blogger ![]() .
.


Д)
Зліва вгорі натисніть кнопку ![]() . Далі вкажіть заголовок блогу (наприклад,
«Рефлексія Intel v.10.2») та адресу (має бути унікальною), вибираємо шаблон та
натискаємо кнопку
. Далі вкажіть заголовок блогу (наприклад,
«Рефлексія Intel v.10.2») та адресу (має бути унікальною), вибираємо шаблон та
натискаємо кнопку ![]() (див. Рис. 6). Переглянути свій блог можете
натиснувши кнопку
(див. Рис. 6). Переглянути свій блог можете
натиснувши кнопку ![]() .
.

Рис. 6. Створення блогу
Е)
Для створення нового повідомлення натисніть на кнопку ![]() .
У верхньому полі «Название сообщеня» пишемо Модуль 1. Рефлексія (що таке
рефлексія знайдете у Е-посібнику Модуль1. Вправа 6.), а нижче пишіть свої
досягнення (враження, результати роботи і т.п.) від модуля і тиснемо на кнопку
«Публикация» (Рис.7.). Переглянути повідомлення у блозі можна натиснувши кнопку
.
У верхньому полі «Название сообщеня» пишемо Модуль 1. Рефлексія (що таке
рефлексія знайдете у Е-посібнику Модуль1. Вправа 6.), а нижче пишіть свої
досягнення (враження, результати роботи і т.п.) від модуля і тиснемо на кнопку
«Публикация» (Рис.7.). Переглянути повідомлення у блозі можна натиснувши кнопку
![]() .
.
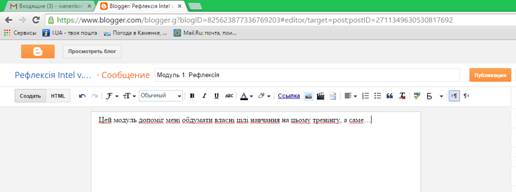
Рис. 7. Сворення повідомлення
(в кінці, після «а, саме…» повинен бути ваш висновок).
РЕФЛЕКСІЮ ПУБЛІКУЄТЕ ПІСЛЯ КОЖНОГО МОДУЛЯ, ТОБТО ТАКИХ ПОВІДОМЛЕНЬ
ПОВИННО БУТИ 11.
Комментариев нет:
Отправить комментарий